こんにちは
MUPタスクのアウトプットです
今回は動画編集についてです
インスタストーリーで
細切れに発信したことを
ある程度整理していきたいと思います
ではでは
動画編集ソフト
【どの編集ソフトを使うべきか?】
利用シーンから逆算して
編集ソフトで遊ぼう
オススメのソフト
Adobe Premiere Pro
いろんなシーンで使われている
1.編集ソフトの紹介
- Adobe Premiere Pro(Mac,Windows両方OK)
- Final Cut Pro X(Mac専用)
- iMovie(Mac専用)
- DaVinci Resolve(Mac,Windows両方OK)
iMovie
- 無料で使える
- Macにデフォルトで入っている
- 初心者向けのソフト
Final Cut Pro X
- iMovieの兄貴分
- カットやテロップの装飾
- エフェクト
Adobe Premiere Pro
- Adobe製品のひとつ
- 他のAdobe製品と連携できる
- 表現の幅が青天井
DaVinci Resolve
- カラーグレーディング
- 映像の色の編集
- 色合いの調整に特化している
2.なぜAdobe Premiere Proを勧めるか
・制作現場で非常に多く使用されている
・You Tubeにチュートリアル動画が
非常に多くアップロードされている
・無料で勉強できる
独学で仕事に繋がるスキルを習得できる!
3.利用シーン別ソフトのオススメ
費用をかけずにYou Tube発信や
Vlogの制作をしたい人向け
・iMovie←興味が湧いたら有料版へ
・DaVinci Resolve←無料とは思えないほど高機能
費用をかけてでも
You Tube発信やVlogの制作をしたい人向け
Adobe Premiere Pro
サブスクリプション方式
単体プラン2,480円/月
コンプリートプラン5,680円/月
表現の幅が青天井
After Effectsとの連携が簡単にできる
Final Cut Pro X
買い切り
36,800円
他のソフトと連携しずらい
そこまでお金をかけずにiMovieより
もクオリティを上げたい人向け
※2020年3月現在
Premiere Proが安くなる!?
デジタルハリウッド大学
オンラインスクールを
通して購入すると学割を適用できる!
通常価格よりもかなりお得に
Adobe製品を使用できる!
動画作成編
プロジェクト作成から書き出しまで
- プロジェクトは作業部屋をイメージ
- シーケンスは作業机をイメージ
プロジェクト作成
新規シーケンス
【プリセット】
▲HDV
▲HDV 1080pt24
シーケンス設定項目
どの媒体に発信するか?
- YouTube 16:9
- インスタストーリー 9:16
- インスタ投稿 縦長 4:5
- インスタ投稿 正方形1:1
(例)
インスタストーリー
【新規シーケンス】
シーケンスプリセット
▲設定
▲編集モード
▲『HDV 1080p』から『カスタム』に変更
▲タイムペース
▲23.9% フレーム/秒でそのままでOK
▲フレームサイズ
▲縦1920 横1080(9:16)に
▲ピクセル縦横比
▲正方形ピクセル(1.0)に
どこに掲載するかで
シーケンスの設定は変える!
書き出し
全体を書き出したい時
▲キーボードで「I」を押す
▲「イン」ポイントを指定出来る
▲動画の最後にカーソルを合わせる
▲キーボードで「O」を押す
▲「イン」と「アウト」を設定
▲書き出し
※動画の最後にカーソルを合わせるには
マウスを移動させながら「shift」を押すと
クリップの最後にピタリと合う
▲『ファイル』(←書き出す方法)
▲『書き出し』
▲『メディア』
※⌘Mのショートカットでも可
▲『書き出し設定』
▲形式はH.264
▲プリセットはそのまま
「ソースの一致・高速ビットレート」
▲『書き出し』を押す
どこに掲載するかで
シーケンスの設定は変える!
カットとテロップ挿入
過剰なカット作業は個性を殺す?
カットとテロップ挿入の基礎
カット
『C』・・・カット
『V』・・・矢印
【リップル削除】
削除したクリップを詰める際
個別でデリートやリップル削除も出来る
複数の削除したクリップを
まとめて詰める際
▲『シーケンス』
▲『ギャップを詰める』
▲選択しているクリップ間
▲すべて一括で削除出来る!
テロップ
【スタンダード】
エッセンシャルグラフィック
【テキストの影】
『ドロップシャドウ』を使用
『ペンツール』で『長方形ツール』を使用
縁は『ストローク』を使用
アニメーション
動きはキーフレームを使う
【キーフレーム】
テキストやイラスト、画像に
時間的な制御を加えるもの
Adobe Premiere Proで
シンプルなアニメーションを
付けることが出来る
より高度なアニメーションを
使いたい際は購入サイトを活用するのも一考
購入サイト
・envatomarket(テンプレート配布)
▲mogrtと検索
※モーション・グラフィックス・テンプレート
▲アフターエフェクト(Ae)でより高度な
アニメーションを作ることができる
▲プレミアプロ (Pr)では簡易的なアニメーションのみ
mogrt【モーション・グラフィックス・テンプレート】
▲プレミアプロ (Pr)でも使えるように変換した
▲高度なアニメーションのファイル
▲モーション・グラフィックス・テンプレート
・Motion Elements(日本語版)
▲mogrtと検索
・Flash back(日本語版)
▲mogrtと検索
2,000円ぐらいの費用かかるが
時間の削減に繋がるため効率的
カット作業の効率化
ロスタイムを減らす!
カット作業はZ/Q/Wを駆使!
使いやすいように自分にあった
ショートカットを設定しよう
生産性を高める独自のショートカットとは?
ショートカットのカスタマイズ
Z/Q/Wを駆使することで
30%効率化できる
Adobe Premiere Proの
キーボードショートカットで設定
※あくまで個人的なカスタム
Zー編集点を追加
Qー前の編集ポイントを再生ヘッドまでリップルトリミング
Wー次の編集ポイントを再生ヘッドまでリップルトリミング
BGM選定
あのアーティストの曲を使いたい
あのDJの曲を使いたい
著作権には気を付けたいですね
著作権フリー使ってますか?
- BGMサイト紹介
- 効果音サイト紹介
- BGMの時間調整
1.BGMサイト紹介
・NoCopyrightSounds
※無料
※使う時には名前を記載するなどルールはある
・Artlist
※年間2万円ほど
・MUSICBED
※有料
※プラン毎に設定が異なる
2.効果音サイトの紹介
・効果音ラボ
3.BGMの時間調整
・Adobe Audition
(アドビ オーディション)
▲ファイル
▲マルチトラックセッション
▲セッション名を打ち込む
▲音源の読み込み
(例)
3分の音源を1分に
▲右側の『ミュージック』をクリック
▲右側の『デュレーション』にチェックをつける
▲右側の『リミックス』にチェックをつける
▲クリップを分析の表示
▲Adobe社のAIが音源を分析
▲ターゲット欄に変更したい秒数を入力
▲指定の秒数にAIが調整
▲BGMの長さを変更することが出来る
まとめ
- BGMを読み込む
- BGMの長さを変更する場合
- ミュージックとリミックス
- 2つにチェックをつける
- 秒数を入力
音は動画を演出する
- 印象を与える効果
- 雰囲気を伝えられる
音源選定は重要です!
装飾編イラスト探し
著作権フリー素材
商用利用可能な画像、イラスト
どのWebサイトからダウンロードすべきか?
- icooon
- freepik
- パブリックドメインQ
- フラットアイコンデザイン
- イラストAC
・icooon
資料作成でイラストが必要な時
モノクロで統一感がある、シンプル
・freepik
非常にオススメ!
無料DLは1日10 本まで
・パブリックドメインQ
版権が切れたイラストや絵画等
・フラットアイコンデザイン
資料作成で使える
正方形で統一感あるイラスト
・イラストAC
オススメ!
無料DLは1日10 本まで
背景画像等で活用出来るイラストが豊富
著作権には十分に注意しましょう
著作権フリーのサイトから
規約も確認し使用する
資料作成にも役立つ
freepikがオススメの理由
チラシやパンフレットなどの
Photoshopのテンプレートもある
しかも無料で使用可能!
クロマキー編
ほとんど背景の影響を
受けずに撮影ができる
オススメ(シワが出来にくいので)
人物の抜き方
Adobe Premiere Pro
(エフェクト)
▲キーイング
▲Ultraキー
▲動画クリップに適用(ドラック)
(エフェクトコントロール)※タブ
▲Ultraキー
▲キーカラーを選択
▲グリーンバックをクリック
▲グリーンバックが消える
▲背景にしたい画像素材を
▲動画クリップの下に置く
Vlog制作が捗る
Vlog制作が捗る6つのコツ
- 寄り・引きを意識した映像構成にしよう
- 音ハメ
- 音源選定に関して
- カラーグレーディング
- ライトリーク・ビネット
- レターボックス
1.寄り・引きを意識した映像構成にしよう
いい映像に見えがちな寄りだけの映像を選定しがち!←NG
寄り・引きのメリハリをつけて視聴維持率を増加させよう!
2.音ハメ
映像が切り替わる時の判断基準とする
音のテンポに合わせてカットする
音楽のクリップにマーキングの
ショートカット『M』でテンポを入れていく
3.音源選定に関して
選定時のポイントは・・・?
音源の歌詞と動画との関連
使いたい音源を見つけたら・・・?
歌詞付きの曲なら歌詞の意味を調べてみよう
4.カラーグレーディング
カラーグレーディングと
カラーコレクションは異なるもの
カラーコレクション
前後の映像の色味や明るさを整える作業
カラーグレーディング
色の差をつける(色の演出)
Adobe Premiere Proで
カラーグレーディングする際
Lumetriカラー(タブ)で編集できる
(DaVinci Resolveの方が色合いの演出がやりやすい)
LUTは購入もできる
5.ライトリーク・ビネット
雰囲気が伝わりやすい
明るくしたり暗くしたり
6.レターボックス
(エフェクト)
▲letterbox
▲調整レイヤーに載せる
▲上下に黒いバーが出来る
▲映画のような印象を与える
(クロップと同じイメージ)
撮影素材の世界観が整っている場合は
レターボックスは必要ない!









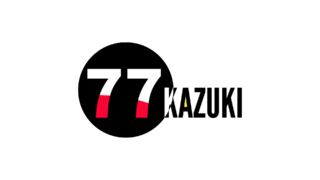



コメント